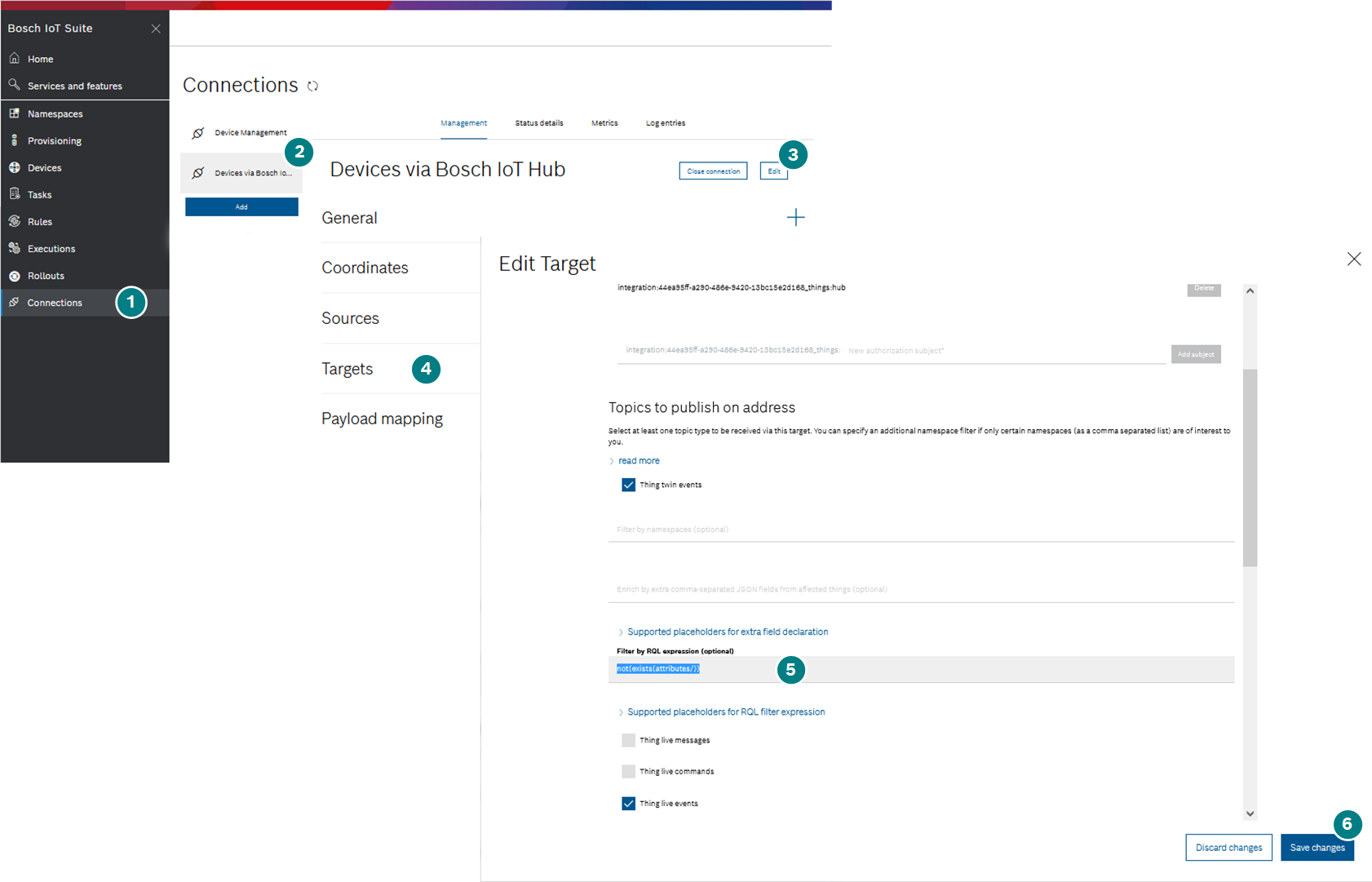Configure the connection for a software update on the Demo device
This section describes how to update the default pre-configured connection, which is established automatically by subscribing the Bosch IoT Device Management package.
It adds a filter, thanks to which not all changed attribute changes are communicated to the device layer.
The adjustment is only necessary to perform a software update on the Demo device, because it communicates via WebSockets to the Bosch IoT Hub HTTP adapter.
That results into very short "sessions" where the complete "handshake" that the device is assigned a software update and accepts it, can not be completed; and the next attempt cannot resume but will start the process again.
In case you are sure that your device layer will never consume attributes, an alternative would be to update the policy instead. For example you could allow only feature related change updates via this connection. See Policy examples.