Device list
At this point we assume you already went through the previous sections and have successfully registered at least one device.
For the sake of a richer example, we have connected a gateway, an edge device via the gateway and a stand-alone virtual demo device.
The digital representations of all your registered devices will be listed in the Devices view.
Within the Devices view you can:
Navigate to your devices,
sort and configure the device list,
organize your devices,
search and filter devices,
create device sets and custom filters,
view and manage device data,
and monitor their state and resources.
In this page we are going to focus on the list of devices and how you can configure the columns part of it.
Table of contents:
List devices
The system distinguishes three general types of connected devices - gateway, edge device via gateway and standalone device.
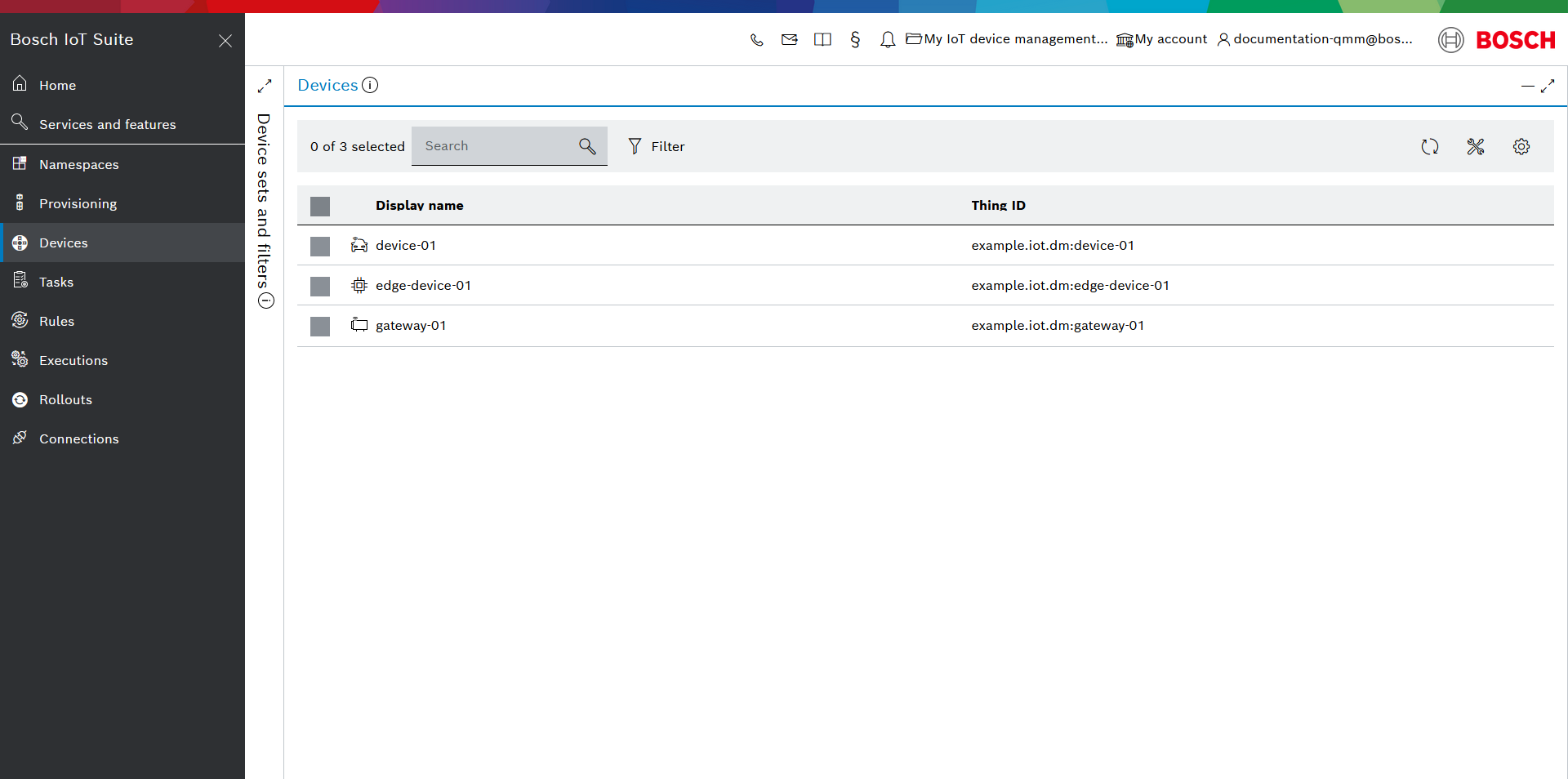
Devices are listed in alphabetical order according to their display name. Their type can be easily determined through their corresponding icons:
 - gateway,
- gateway,
 - edge device via gateway and
- edge device via gateway and
 - standalone device.
- standalone device.
Device list header
Above the list of devices you will find:
The number of selected devices and the overall count of registered devices.
The search input field.
The Filter button. It opens the Device sets and filters blade, which we describe in our next Device sets and filters page.
The Refresh list button.
The Data actions button which allows you to manage selected devices in bulk.
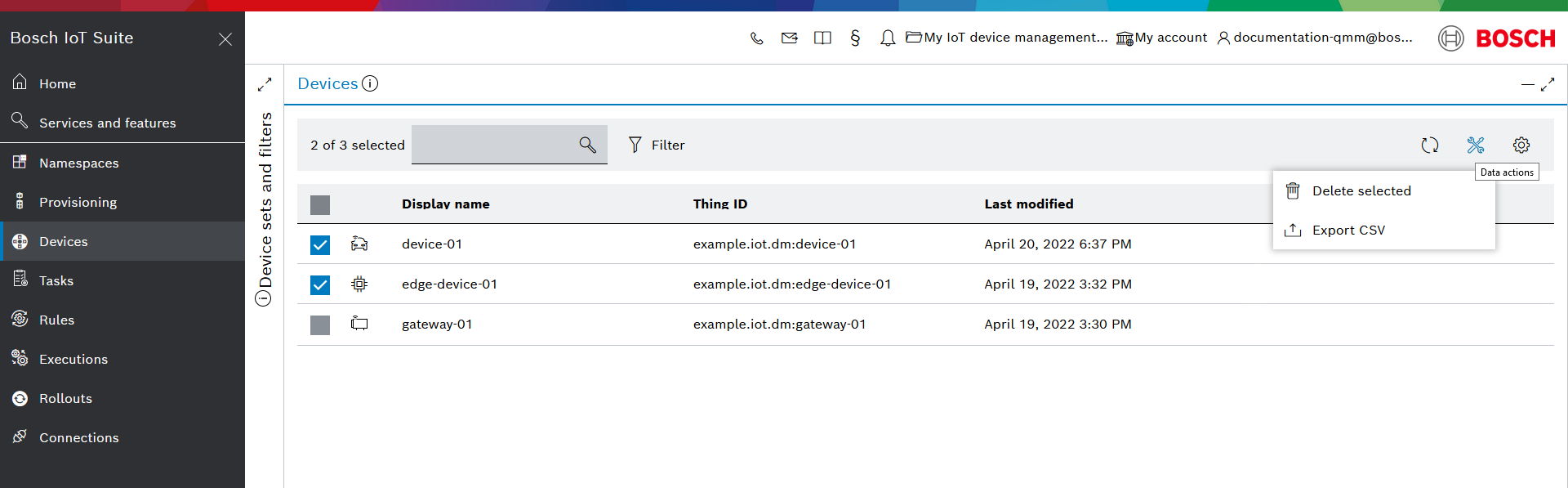
The available operations are:Delete all selected devices
Export the devices list as a CSV file.
As part of the export list to CSV file wizard you canchoose what the separator character should be,
whether to add column names as first row,
to view a preview of the file and
to wrap lines.
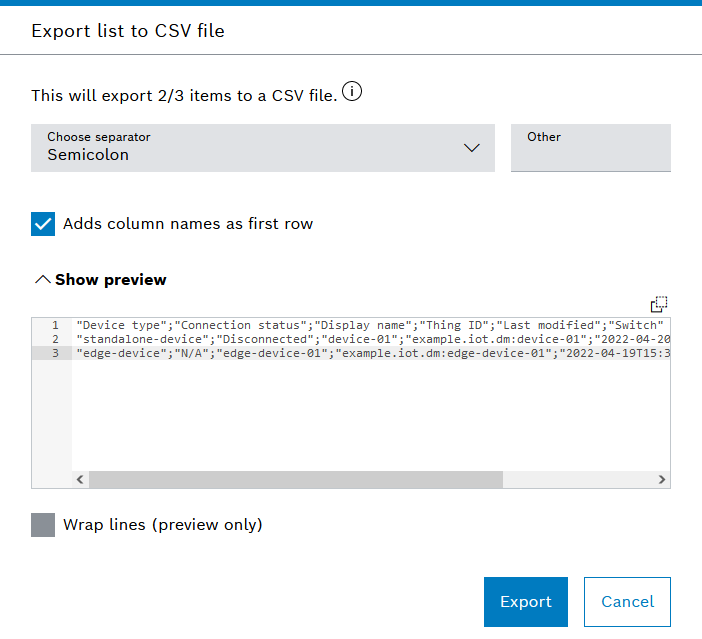
The Configure columns button, which we describe in the next chapter.
Configure information columns
All UI feature views provide the possibility to configure the columns of the information table. This applies to the Devices blade as well.
By default you will see only the Display name and Thing ID of any registered device but can add many more columns:
Click the Configure columns icon.
In the menu that opens up you have the possibility to check/uncheck various predefined text and icon columns. In our example we will check the box for the Last modified text column, to add this information in the table view.
Expand the Icon columns drop down and the check also the Connection status icon column.
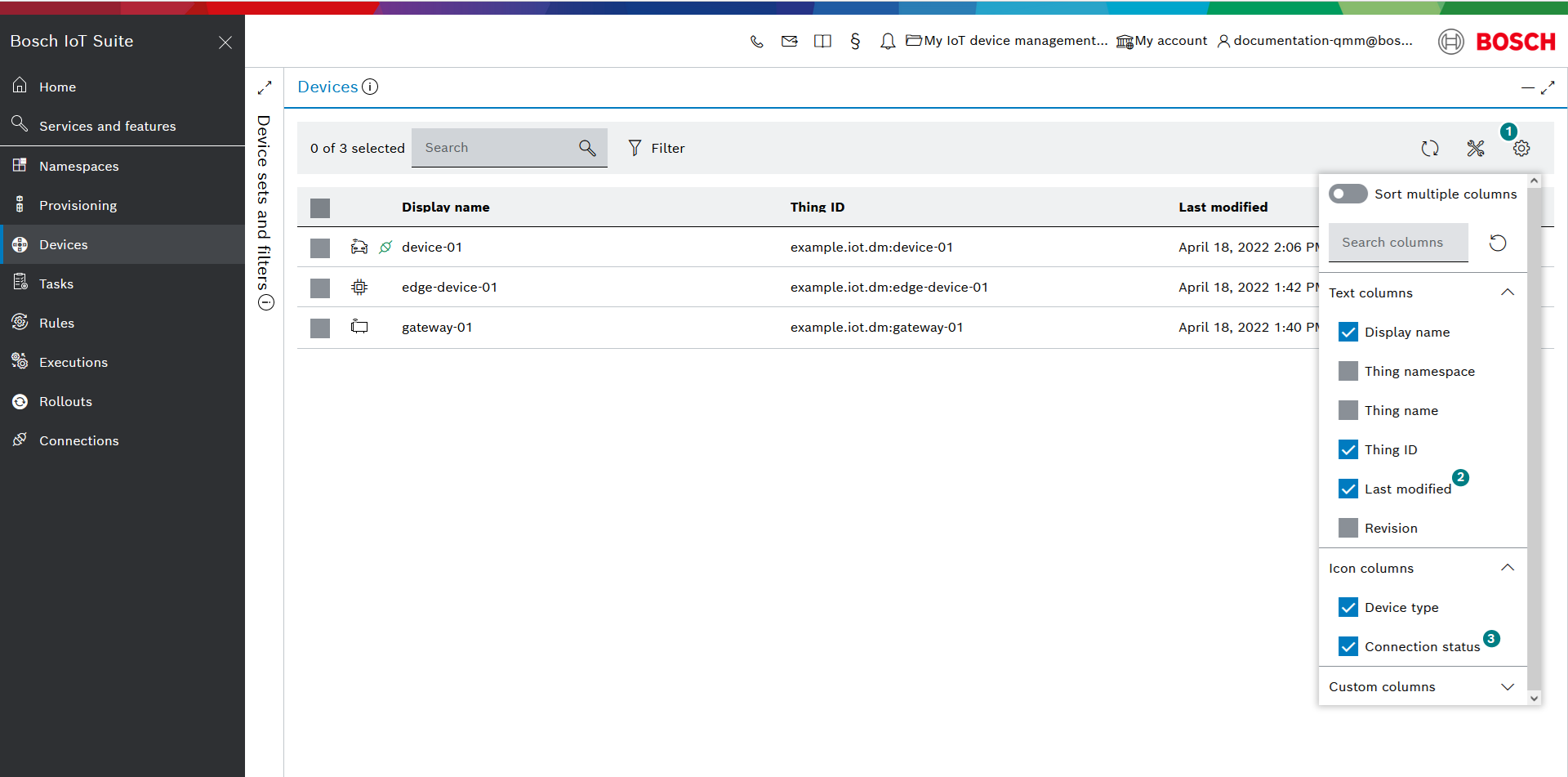
You also have the possibility to add custom columns:
Expand the Custom columns drop down and click + Add custom column.
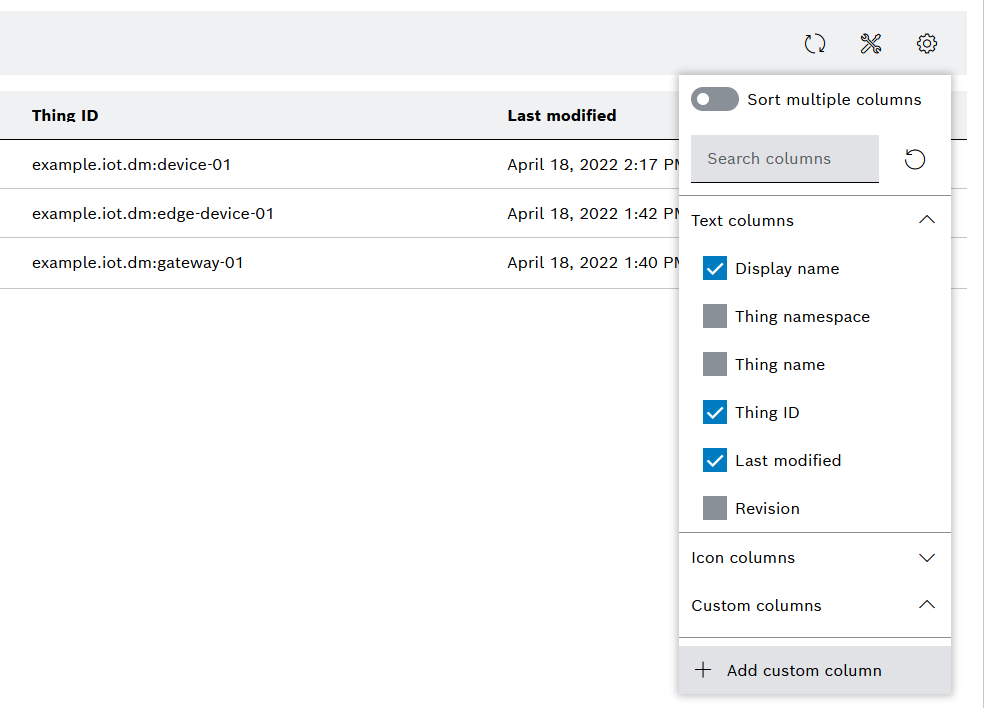
In the Add custom column menu that opens up:
Type in the name of your custom column.
In our example we will use the Switch feature of our registered virtual demo device, so type in Switch.Type in the JSON path of the device property, whose value should be displayed in the column.
We want to be informed whether the status of our switch feature is ON, so type in features/switch/properties/status/on.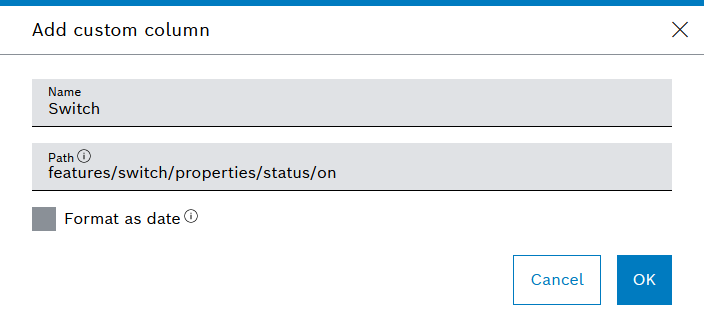
Click OK.
The new custom column Switch will now be visible in our Devices blade.
Since only one of our devices has this property, it will be displayed only on device-01, our virtual demo device.
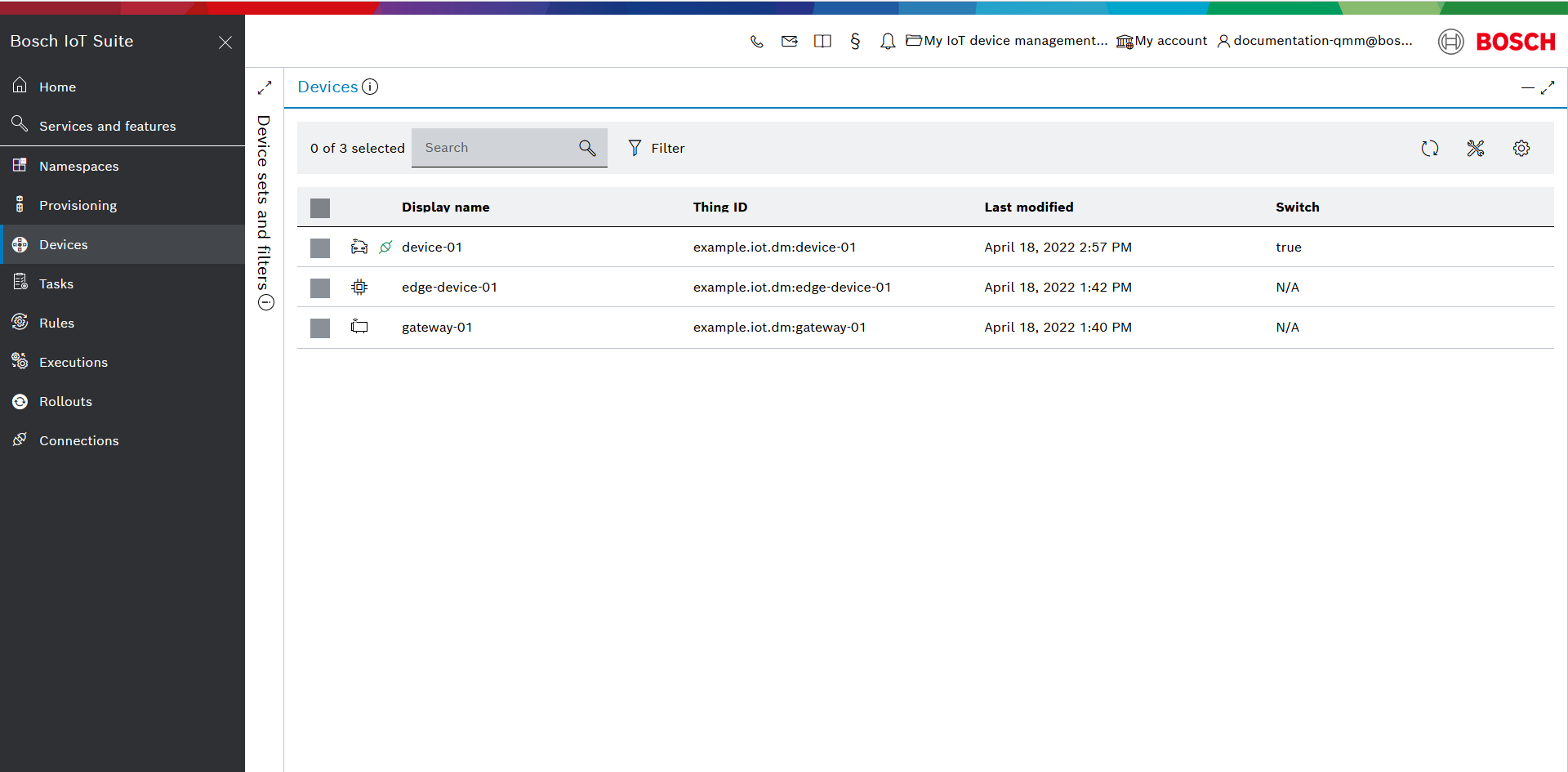
Now that we have a couple of registered devices, let's learn how to add them to device sets and how to filter them.