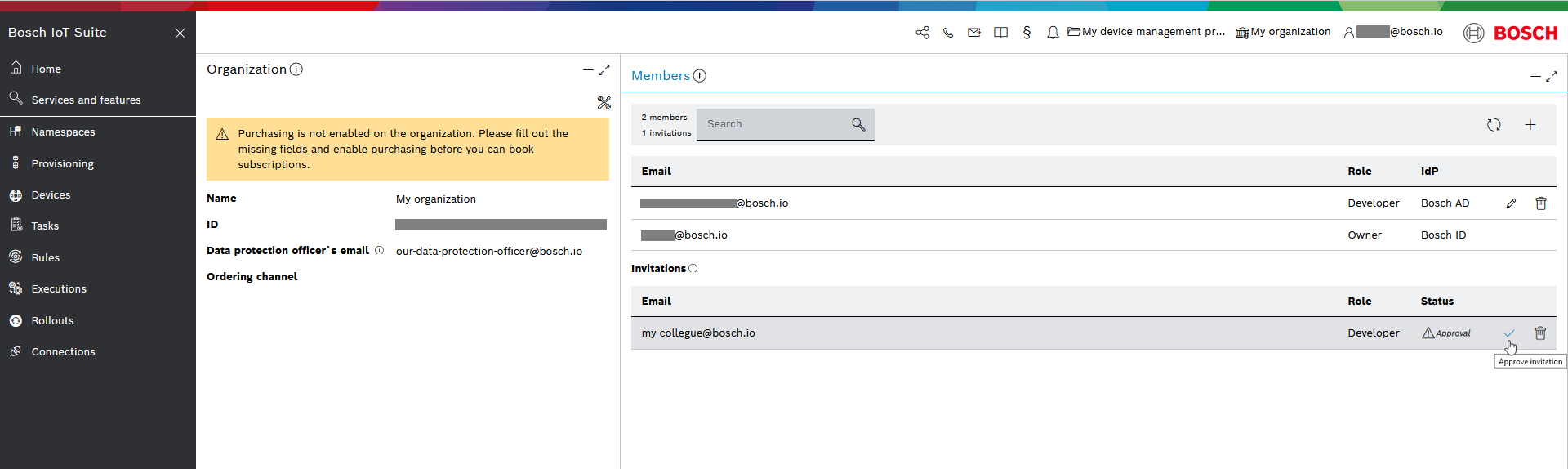Manage members of an organization
The Members view is situated on the right side of the Organization UI feature.
Members list
The main element of the Members view is the list of all members, part of the organization. Each member is listed via email, role and IdP (type of login) as seen below:
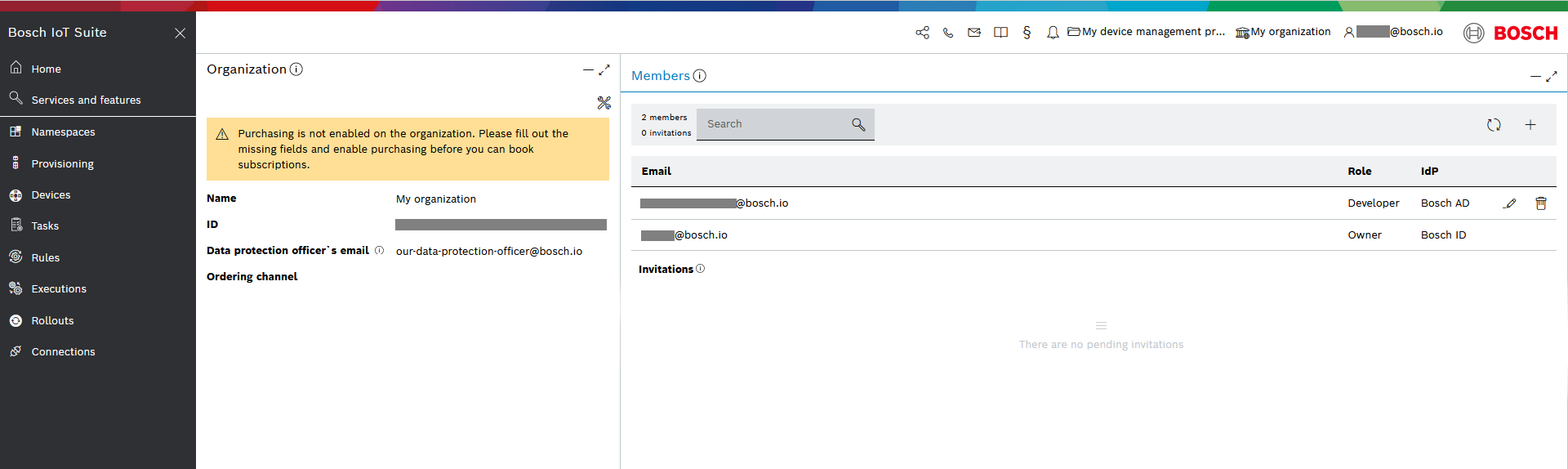
Here are some constraints about team members management. Only if the following conditions are fulfilled, you will see the edit and delete buttons for a particular member:
The current user of the Suite UI has to be at least Manager to be allowed to manage a team member.
The current user is allowed to manage members if they are not higher in the role hierarchy than the current user.
The current user can't manage him or herself when the user IdP is identical.
Invitations
Invite a team member to the organization
A user who has at least a Manager role can invite e team member to the organization directly from the Suite UI:
Click the + button on the right.
Fill in the email address of the invitee.
Fill in any personal note that you want to share with the person before they accept.
Select the role i.e. access rights that the new member will have. In our example we will assign a Developer role.
For more information on organization access roles see Roles and permissions.
The list of available roles differs depending on your current role. You cannot invite a member with a role higher in the role hierarchy than your own role.
Choose after what period will the invitation expire. In our example we will set the invitation to expire after 2 hours.
Optionally select whether a second approval is required.
Second approval required is selected by default as it provides an additional security step. Leave it selected.
Leaving it selected will prompt the Owner of the organization to approve the invitation as a last step.Click Send invitation email.
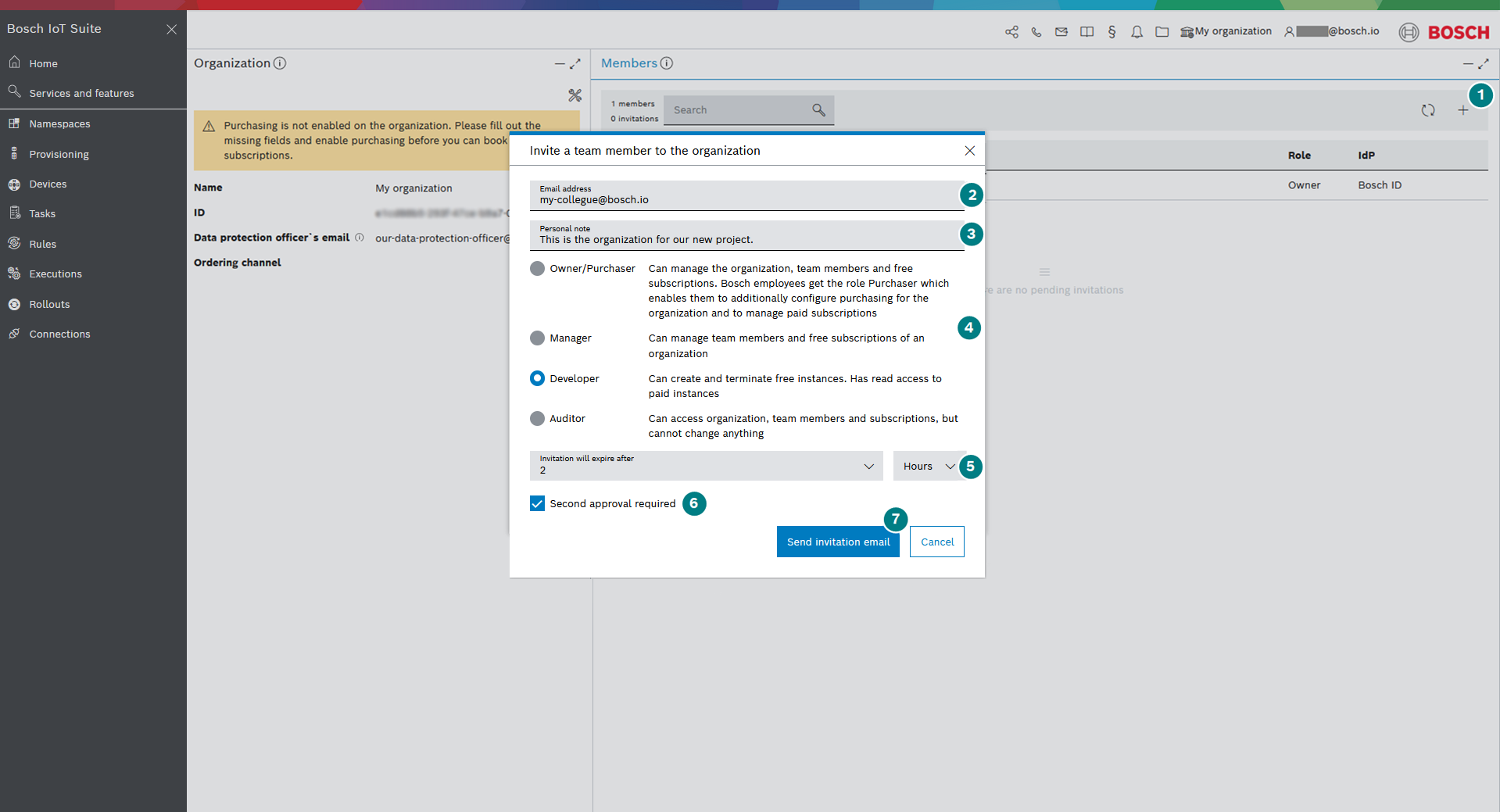
By default, the maximum number of team members of an organization is 20, but it can be extended upon request.
Pending invitations
After the invitation has been sent, you will see it in the list of invitations below:
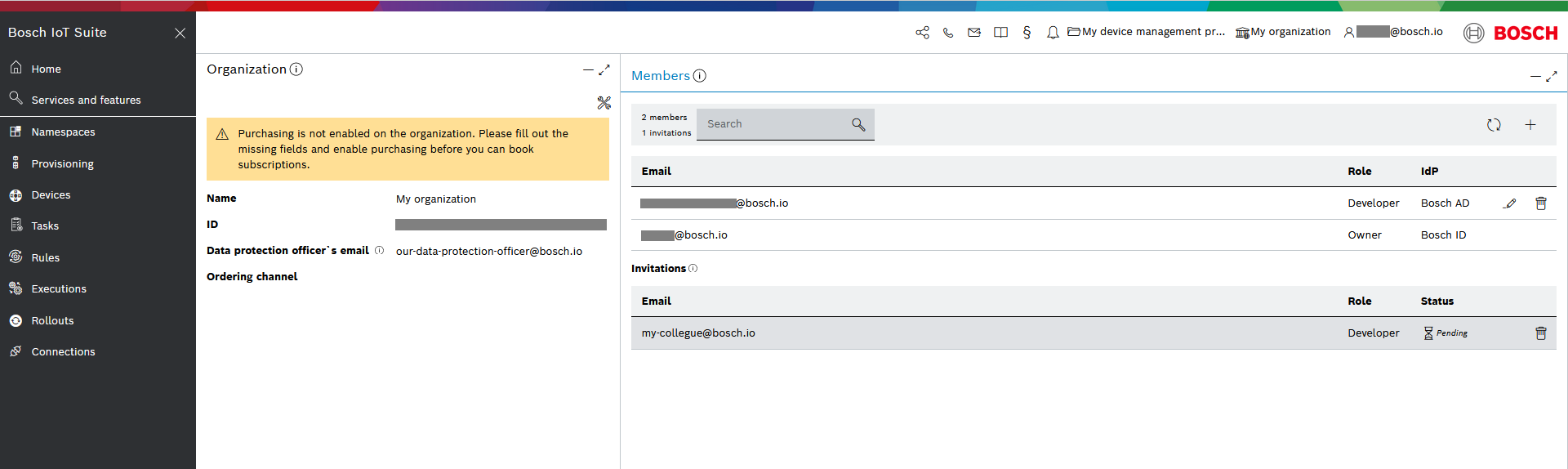
You can monitor the status of the invitation via the corresponding column e.g. currently Pending.
As you chose that second approval would be required once the potential member has accepted the invitation, the Owner would have to approve this invitation before the user receives access to the specific organization as shown on the screenshot below: